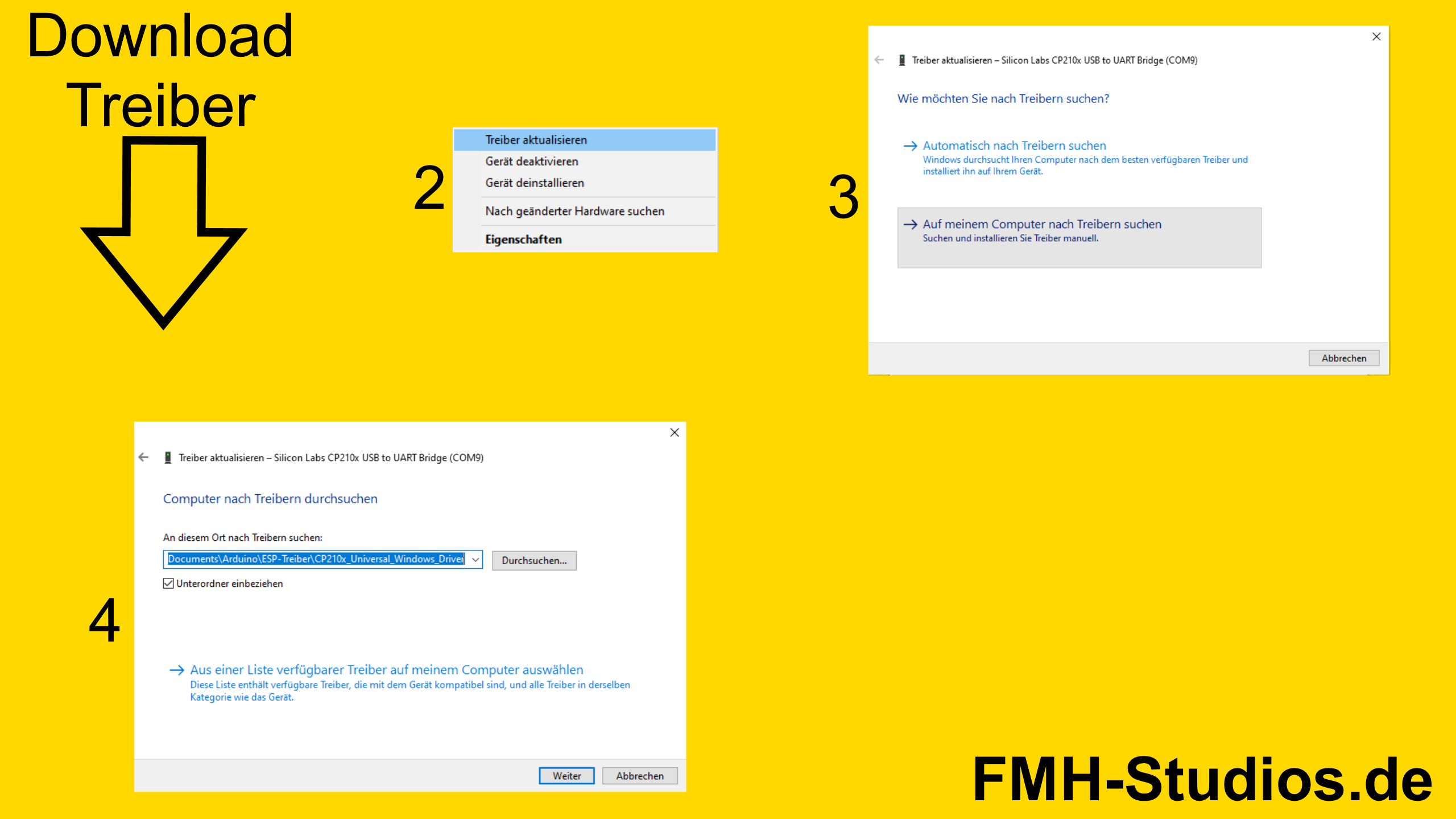ESP32 Arduino IDE – Erste Schritte Tutorial
Einleitung
In diesem Artikel werden wir Schritt für Schritt erklären, wie Sie den ESP32 in der Arduino IDE nutzen kannst.
Für die Programmierung des ESP32 kann die Arduino IDE (Programmierumgebung) verwendet werden.
Wn. Egal, ob Sie ein erfahrener Arduino-Entwickler sind oder gerade erst in die Welt der Mikrocontroller eintauchen – dieser Artikel wird Ihnen alle notwendigen Informationen bieten, um Ihre ESP32-Entwicklungsreise zu beginnen.ir werden Ihnen zeigen, welche Schritte erforderlich sind, um den ESP32 richtig einzurichten, die erforderlichen Bibliotheken zu installieren und Ihren ersten Programmcode zu schreibe
Nachdem Sie diesen Artikel gelesen haben, werden Sie in der Lage sein, den ESP32 in der Arduino IDE zu programmieren und eigene aufregende Projekte zu erstellen. Tauchen Sie ein in die Welt der Mikrocontroller und starten Sie noch heute Ihre eigene Reise in die Welt des ESP32!
Voraussetzung ist, dass Sie bereits die Arduino IDE heruntergeladen und installiert haben. (Falls nicht hilft folgender Link)
⇨ Arduino IDE herunterladen + einrichten
Verschaltung
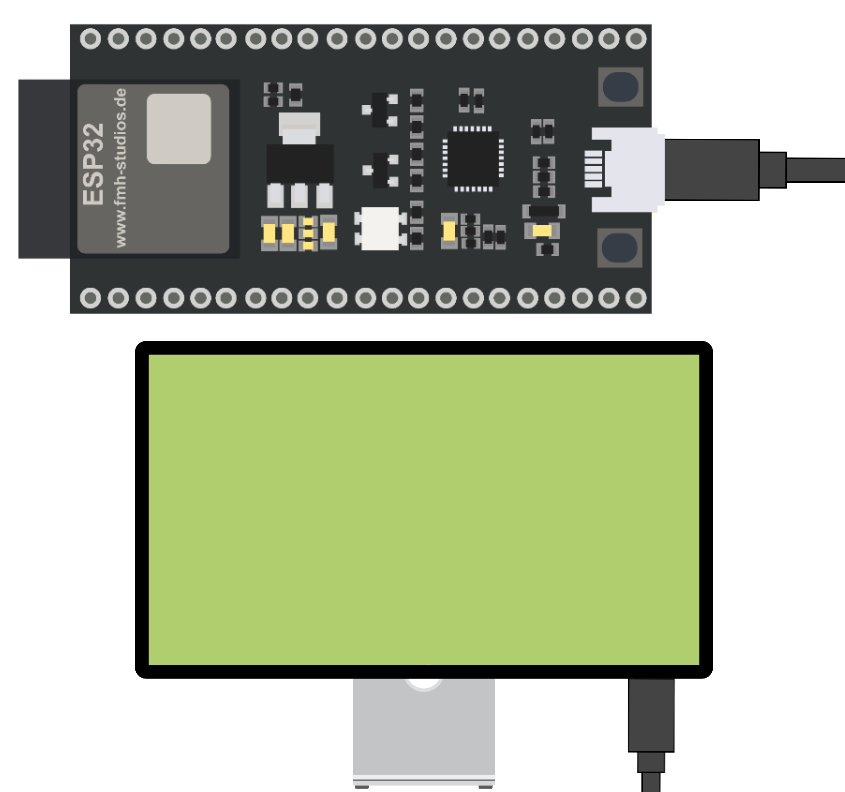
Teile
1x ESP32
1x USB-Kabel
1x Computer
Voreinstellung
https://dl.espressif.com/dl/package_esp32_index.json
Schritt 1: Voreinstellung – Arduino IDE – ESP32
Der ESP32 wird über die Arduino IDE programmiert. Hierzu muss aber die Arduino IDE angepasst werden.
Im ersten Schritt wird hierzu die Voreinstellung geändert
Hierfür gehen wir oben links auf „Datei“ und dort auf „Voreinstellung“
Unter „zusätzliche Boardverwalter-URLs“ muss folgender Link eingetragen werden: https://dl.espressif.com/dl/package_esp32_index.json

Nach dem eintragen auf „OK“. Dann kurz den leeren code „Überprüfen“. Dann die Arduino IDE schließen.
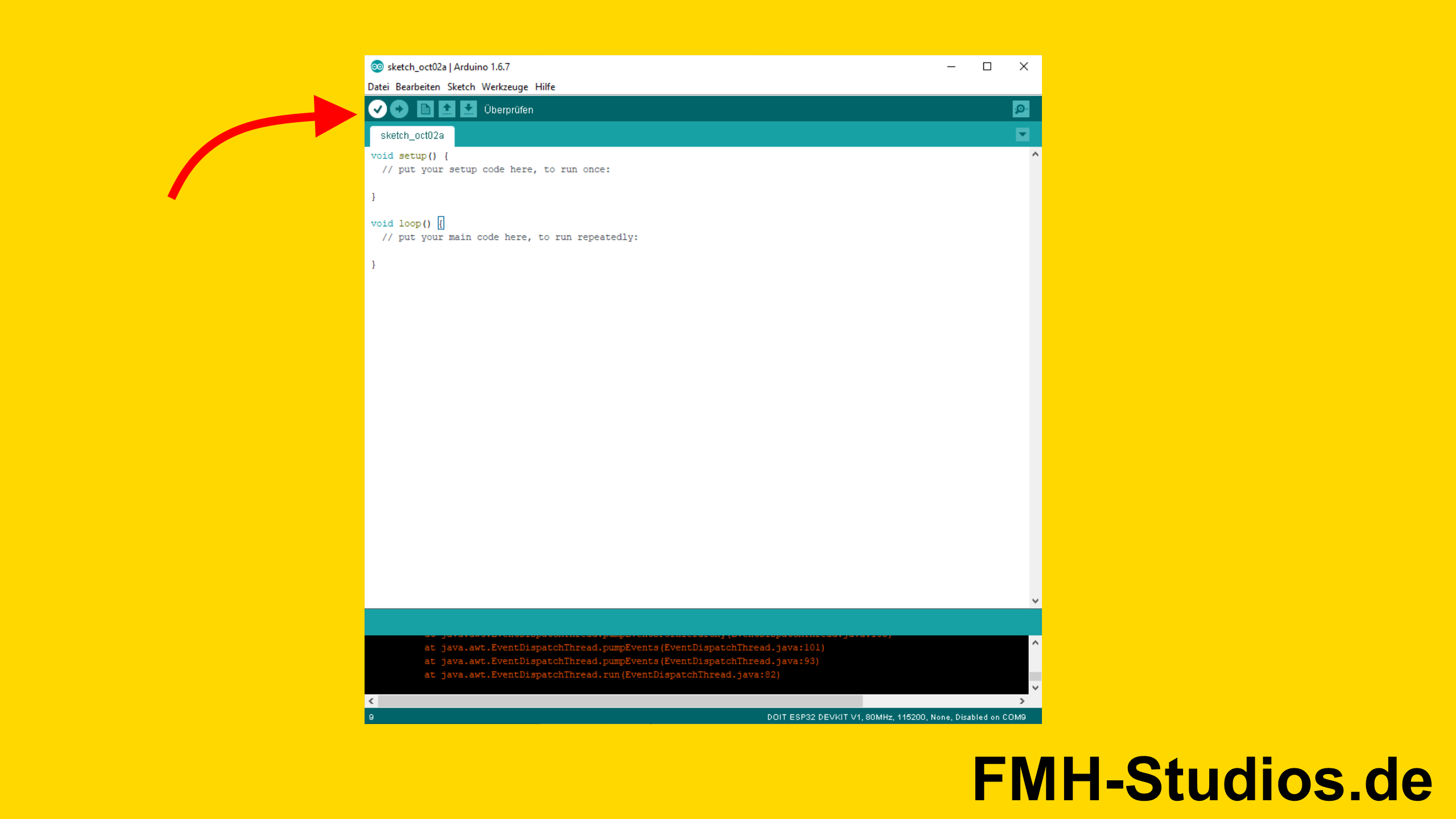
Danach die Arduino IDE wieder öffnen.
Schritt 2: Boardverwalter – Arduino IDE – ESP32
Damit die Arduino IDE den ESP32 erkennt, muss in der Boardverwaltung dieses erst hinzugefügt werden.
Hierzu geht man unter „Werkzeuge“ auf „Board…“ und dort ganz oben auf „Boardverwalter“.
Nach kurzer Ladepause, muss in der Suchleiste „esp32“ eingegeben werden.
Das richtige Paket ist, wie im Bild unten gezeigt, das Paket von Espressif.
Dort auf „installieren“ drücken.
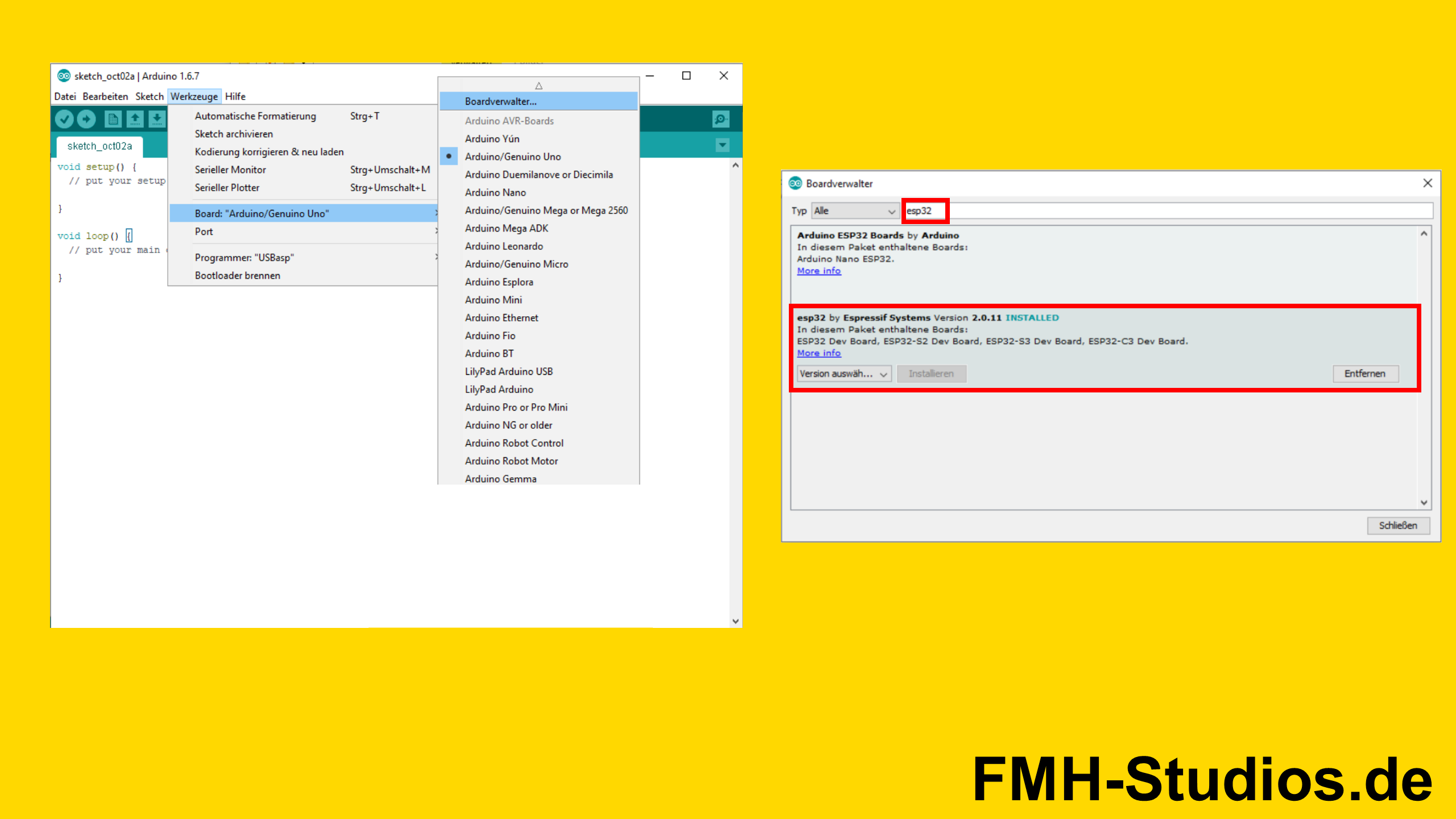
Schritt 3: Board auswählen – Arduino IDE – ESP32
Nun ist das passende Board-Paket installiert.
Jetzt muss aber das passende für unseren ESP32 ausgewählt werden.
Hierzu geht man wieder unter „Werkzeuge“ auf „Board…“. Nun sollten, wie im Bild gezeigt, viele Boards zur Auswahl stehen. (Falls nicht ist bei der Installation etwas schief gelaufen. -> Schritt 2 wiederholen)
Als Board wird nun ausgewählt: „DOIT ESP32 DEVKIT V1“.
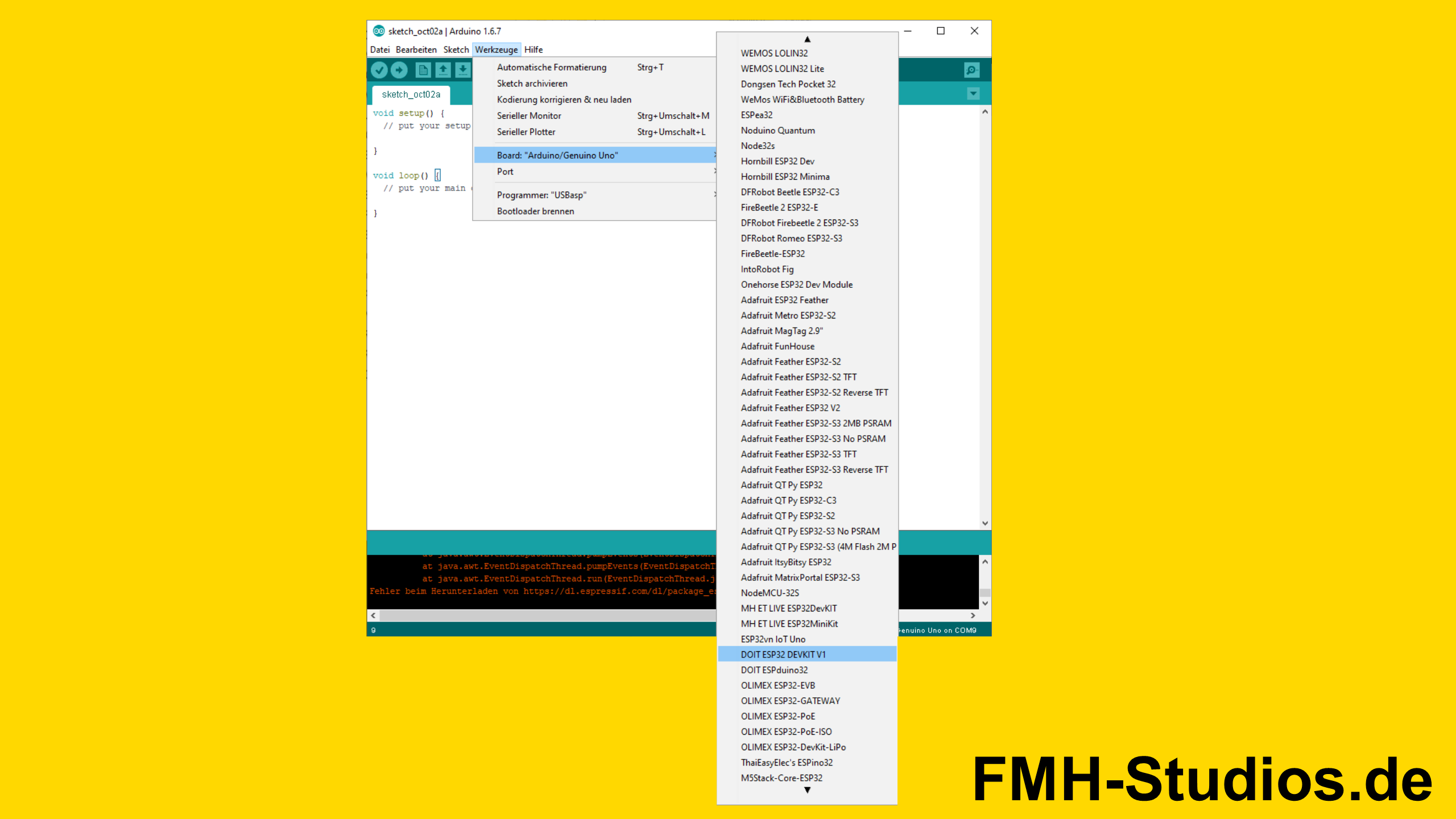
Schritt 4: Port auswählen – Arduino IDE – ESP32
Damit der ESP32 in der Arduino IDE programmiert werden kann, muss der richtige Port ausgewählt werden.
Der einfachste Weg den richtigen Port zu wählen, ist den ESP32 kurz auszustecken und zu schauen welcher Port verschwindet.
Dann den ESP32 wieder einstecken und diesen passenden Port auswählen.
(Falls kein Port verschwindet beim Ausstecken, hat euer PC den ESP32 noch nicht erkannt. Problem Lösung: Unten)
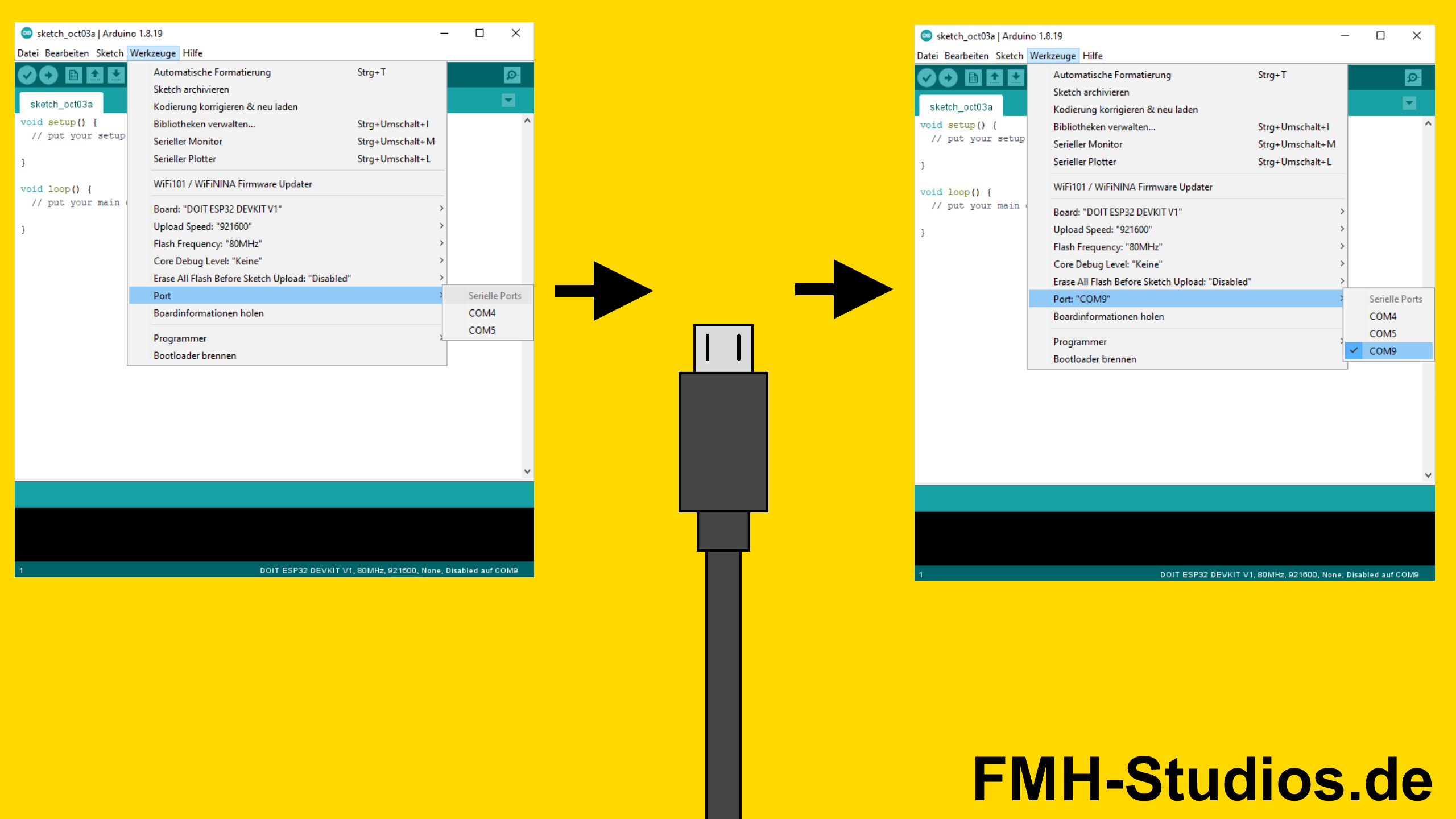
Schritt 6: Erster Code – Arduino IDE – ESP32
Nun ist die Zeit gekommen, um den ersten Code auf den ESP32 hochzuladen.
Hierzu empfehle ich erstmal ein leeres Projekt zu uploaden.
Hierdurch eliminieren wird Fehler im Programmcode und stellen erstmal sicher, dass der Upload überhaupt funktioniert.
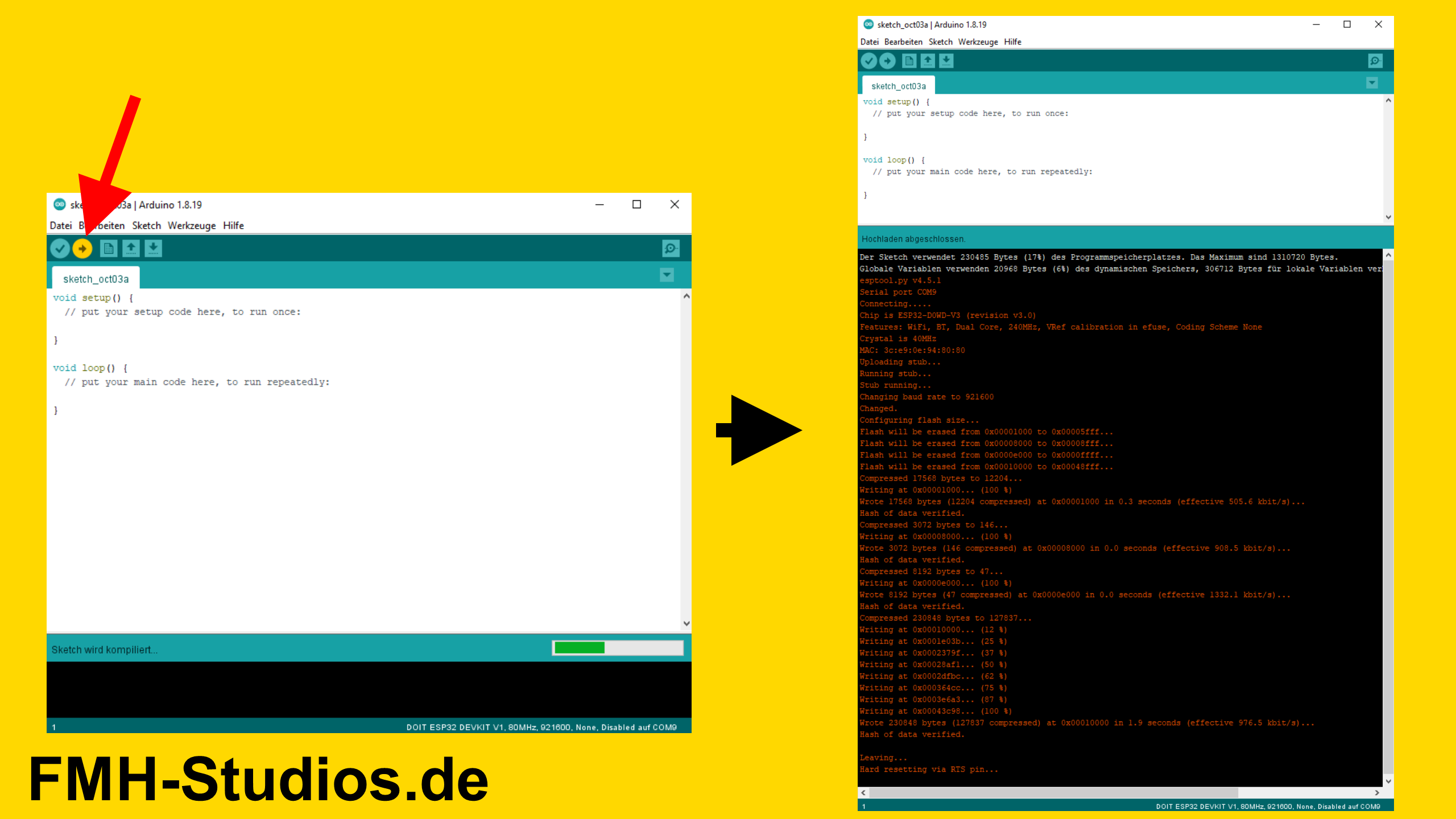
Wenn der Upload erfolgreich war, steht am Ende „Hochladen abgeschlossen“ in der Statusleiste.
In dem Debugging-Feld steht am Ende:
Leaving…
Hard resetting via RTS pin…
Zusatz: Mögliche Probleme: Treiber
Bei mir wurde beim einstecken des ESP32 nicht der passende Port angezeigt. Wir im Bild oben gezeigt, wurde Port 4 und 5 angezeigt. Als ich den ESP einstecke, wurde allerdings kein weiterer Port angezeigt.
Grund: Dein Computer erkennt den ESP noch nicht richtig.
Um dieses Problem zu lösen, musst du den „Geräte-Manager“ von Windows öffnen.
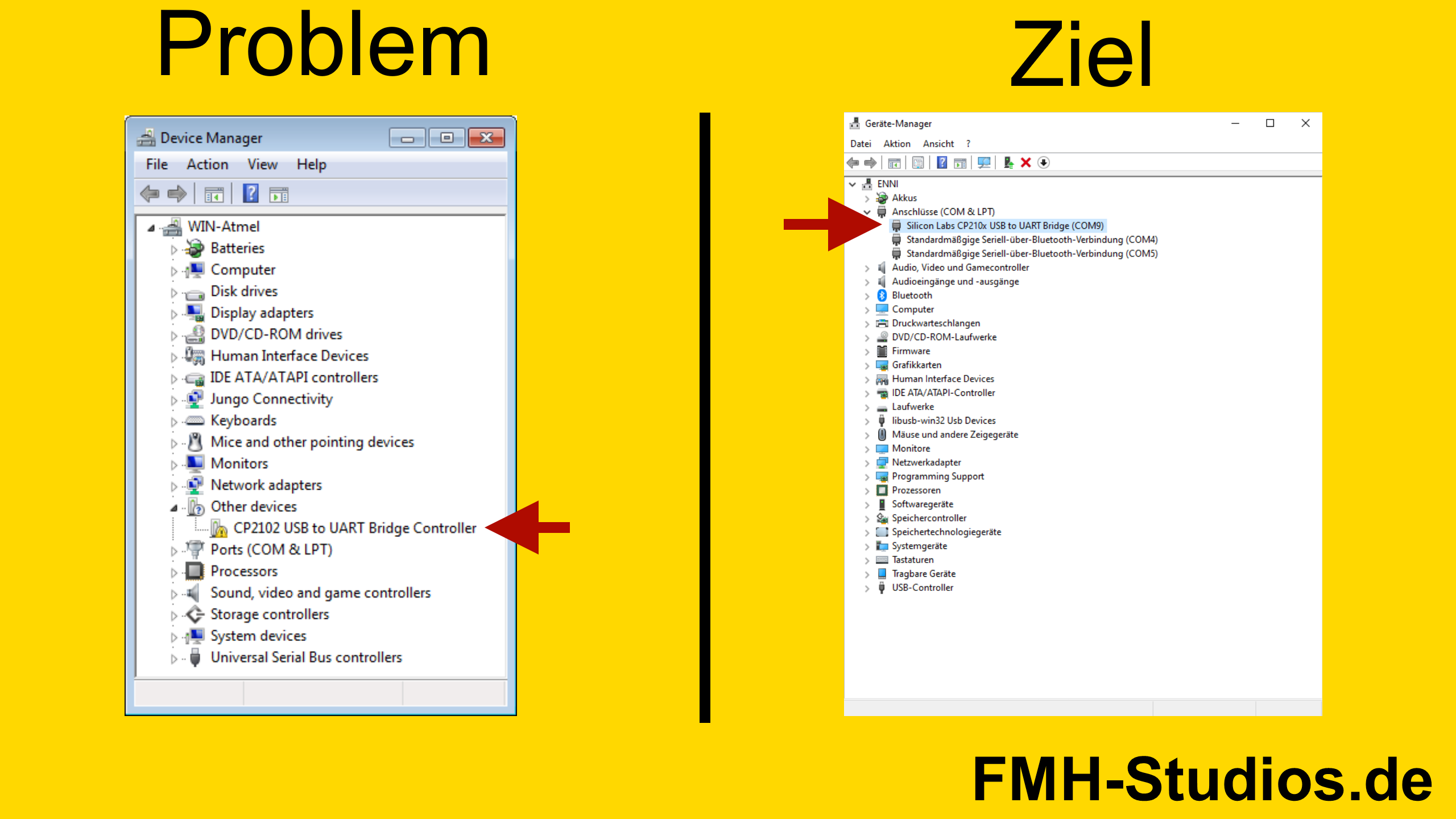
Lösung:
Schritt1: Download des Treibers
Auf dieser Website: https://www.silabs.com/developers/usb-to-uart-bridge-vcp-drivers?tab=downloads
Unter Downloads -> „CP210x Universal Windows Driver“
Schritt 2: Rechts klick im Geräte Manager auf unser Gerät.
Schritt 3: „Auf meinem Computer nach Treiber suchen“
Schritt 4: Pfad auswählen wo der Treiber gespeichert wurde. Weiter.